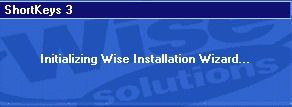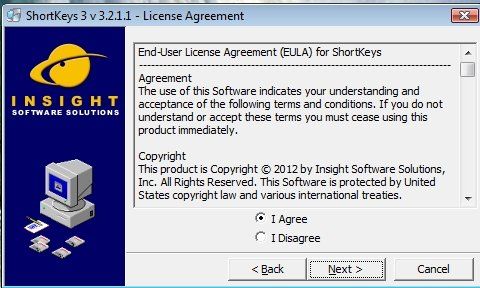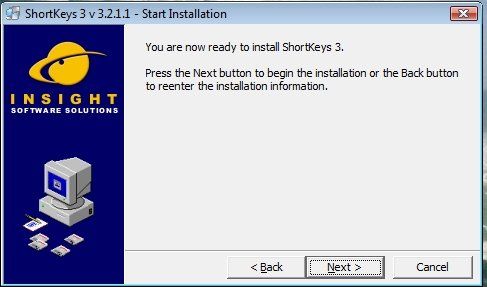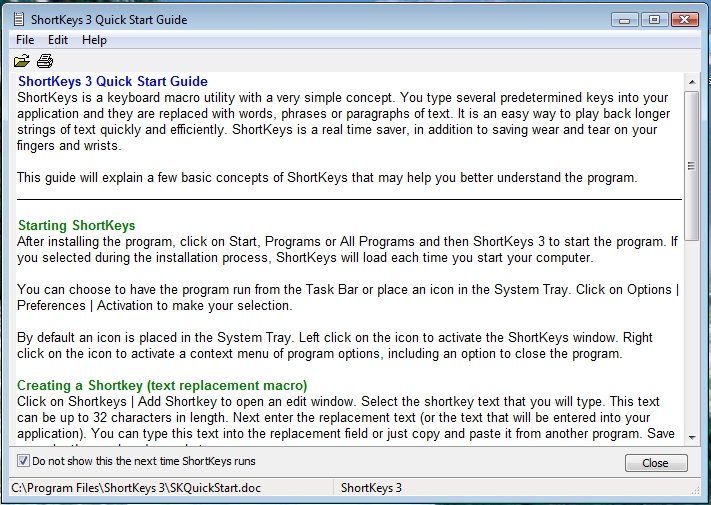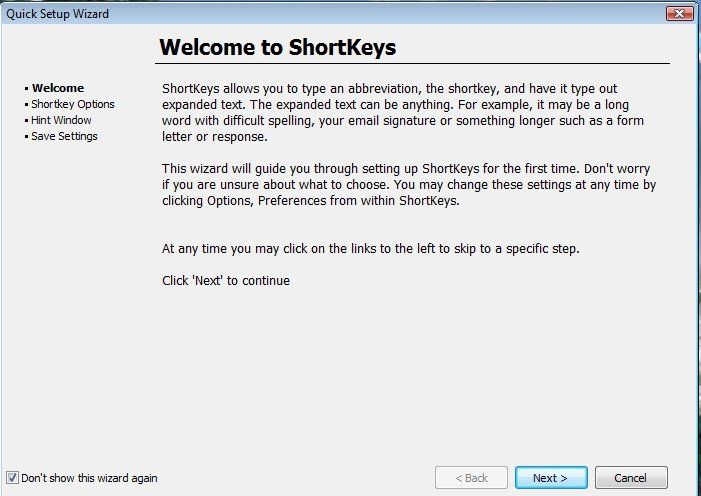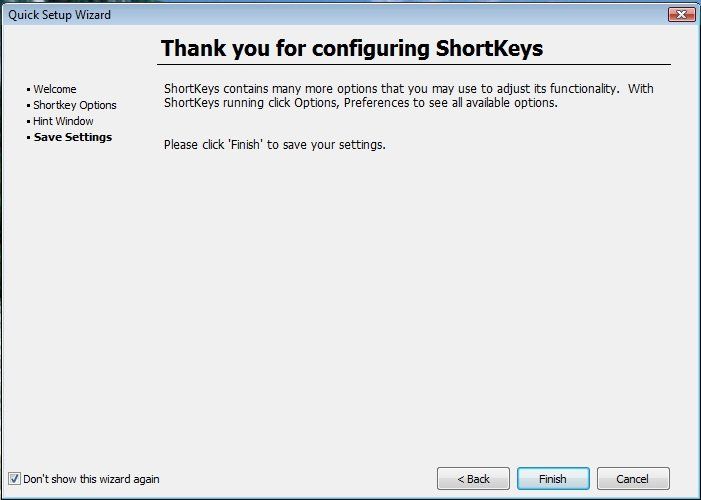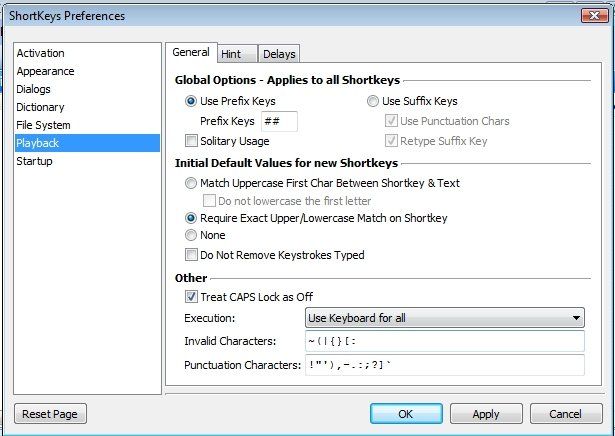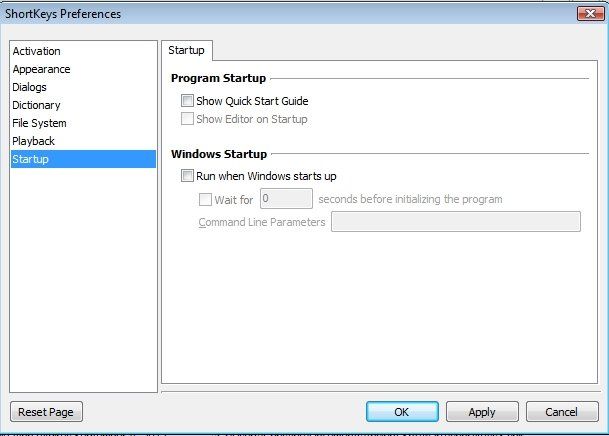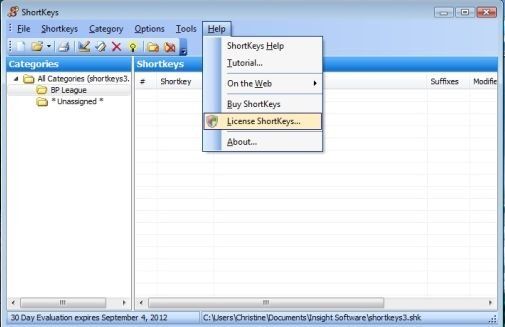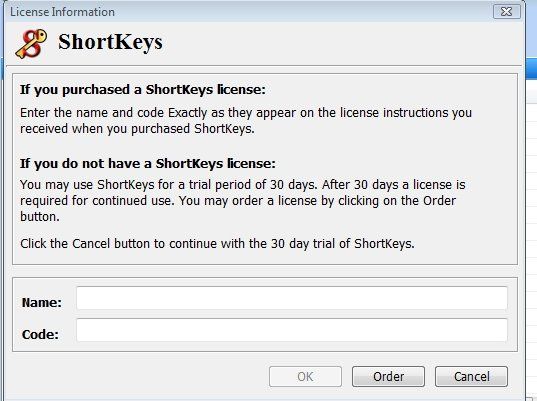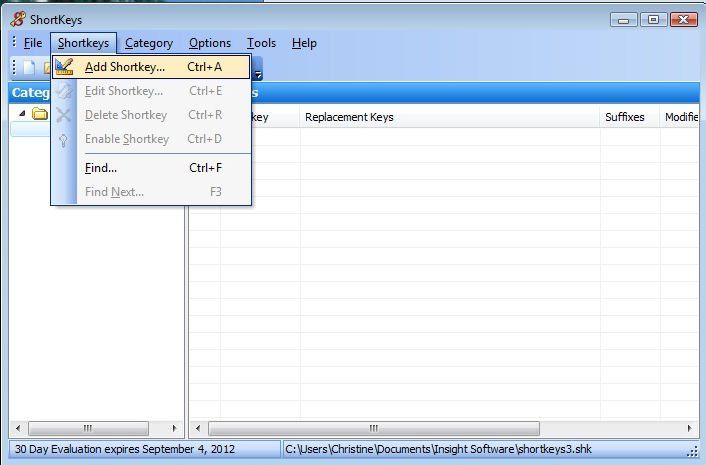How To Install, Setup and Use Shortkeys
ShortKeys cost $29.95 to buy. You do get a 30 day Trial to try it out when you download it.
12. Hint Window
16. Appearance
Leave it as it is.
17. Dialogs
Leave it as it is.
18. Dictionary
19. File System
21. Playback Hint
29. Modify Shortkey
There is a few things you need to do in this part. First off where it says Original ShortKey you will see a blank box. Click inside this box and type in the Name of the Shortkey. For Example: MYSHORTKEY. Don´t add any spaces. Now copy and paste your Shortkey text or type it in. Now click on the INSERT button and then click on Delay. Now type in 300 in the empty box and then click on OK. If you got more than one line you will need to add <INSERT> to each line and you can do this by click on Insert button. Now hover over Misc Key and then click on INSERT. Please DO NOT forget to Add A Delay to each line also. Now click on Save and Close.
30. Running A Shortkey
Now repeat Steps 28 and 29. Once you have added all your shorkeys you will need to open up Notepad. Now type in ##NAMEOFSHORTKEY and you should see it typing the text out. If it don´t type out you need to check the name of the Shortkey.
That is how you Install, Setup and run Shortkeys.
Little Angell's TD Training Help.co.uk