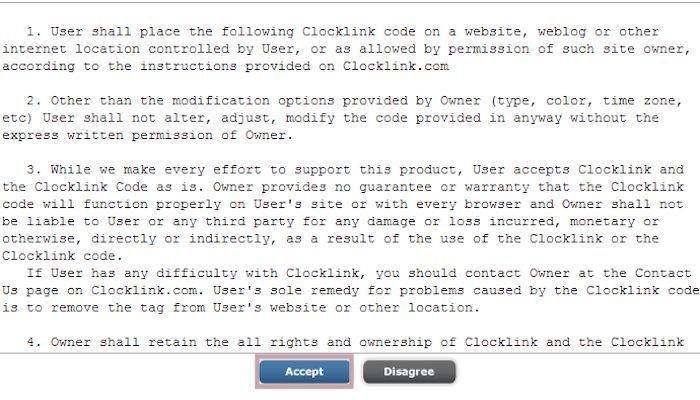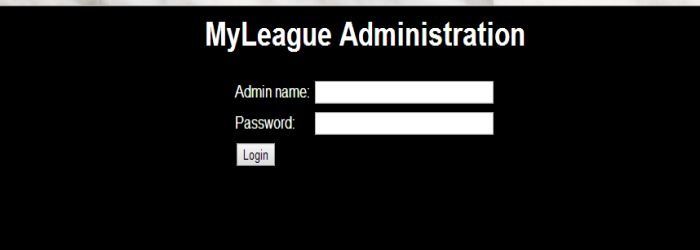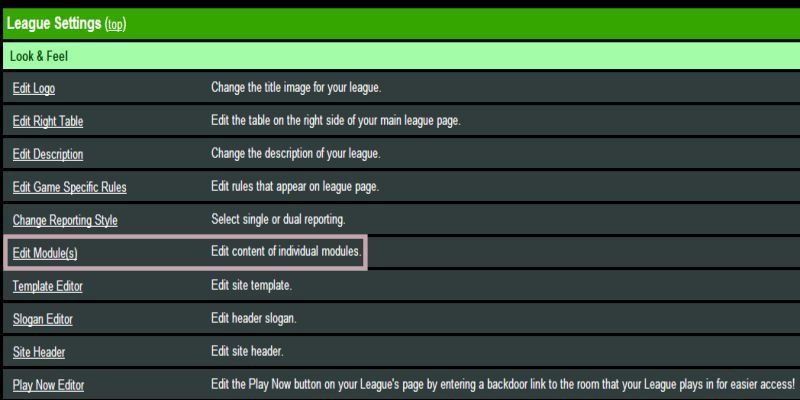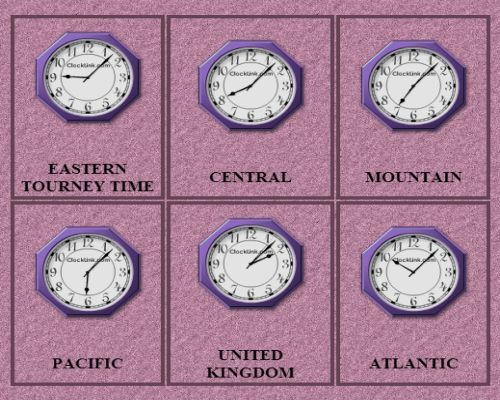How to Add Clocks to Your League Page
In this tutorial we will be learning how to add different time zone clocks to you League page. I have done the html coding for you. So watch out for the links during this tutorial.
1. Where to Get Your Clocks From
Go to Clock Link.com and once on the website click on Analog which is found on left side of the page.
5. HTML Table Code For Your Clocks
To save you some time I have done the html coding for you. Just click on what sort of table you want.
6. Saving The HTML Coding to Your PC
It will download the HTML code to your PC/Laptop. Just click on either button below. I am going to be using the code with borders.
7. Placing Your Borders and Font Colour to The HTML Coding
Now this is how you edit the coding. Now highlight #Colour Code Goes Here and paste your colour code in its place. Please make sure you do all of them. There should be 4 of them one for each clock. If using the coding without borders then you have only got your font colour to do. Do this for all your clocks.
9. Getting Your Clock Code
Now go back to the Clocklink website. Now highlight the HTML Coding and do a right click on your mouse and copy it. Now back to the Clocks HTML code that I gave you. Now right click on your mouse and then click on Paste. Now repeat Steps 8 and 9 for the rest of the clocks.
10. Editing Clock Size If You Need Too
Now if using the clocks on Front Page Top Right or Front Page Bottom Right you will need to change some of the coding but it is easy to do. Now in the coding look for Width and Height and just change the numbers after Width and Height. The Width and Height for Front Page Top Right or Front Page Bottom Right is 100 and for Front Page Top the size is 200.
15. Placing Your Clocks Onto Your League Page - Part 1
Now look for this line <!-BEGIN SHOUTBOX --> in the HTML Coding. Now move this down by one line by clicking on the page by < and hitting the Enter key on your keyboard. Now put you cursor where the blank line is. Now highlight the HTML Coding on your Notepad or WordPad. Now do a right click on your mouse and then click on Copy.
Little Angell's TD Training Help.co.uk